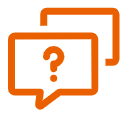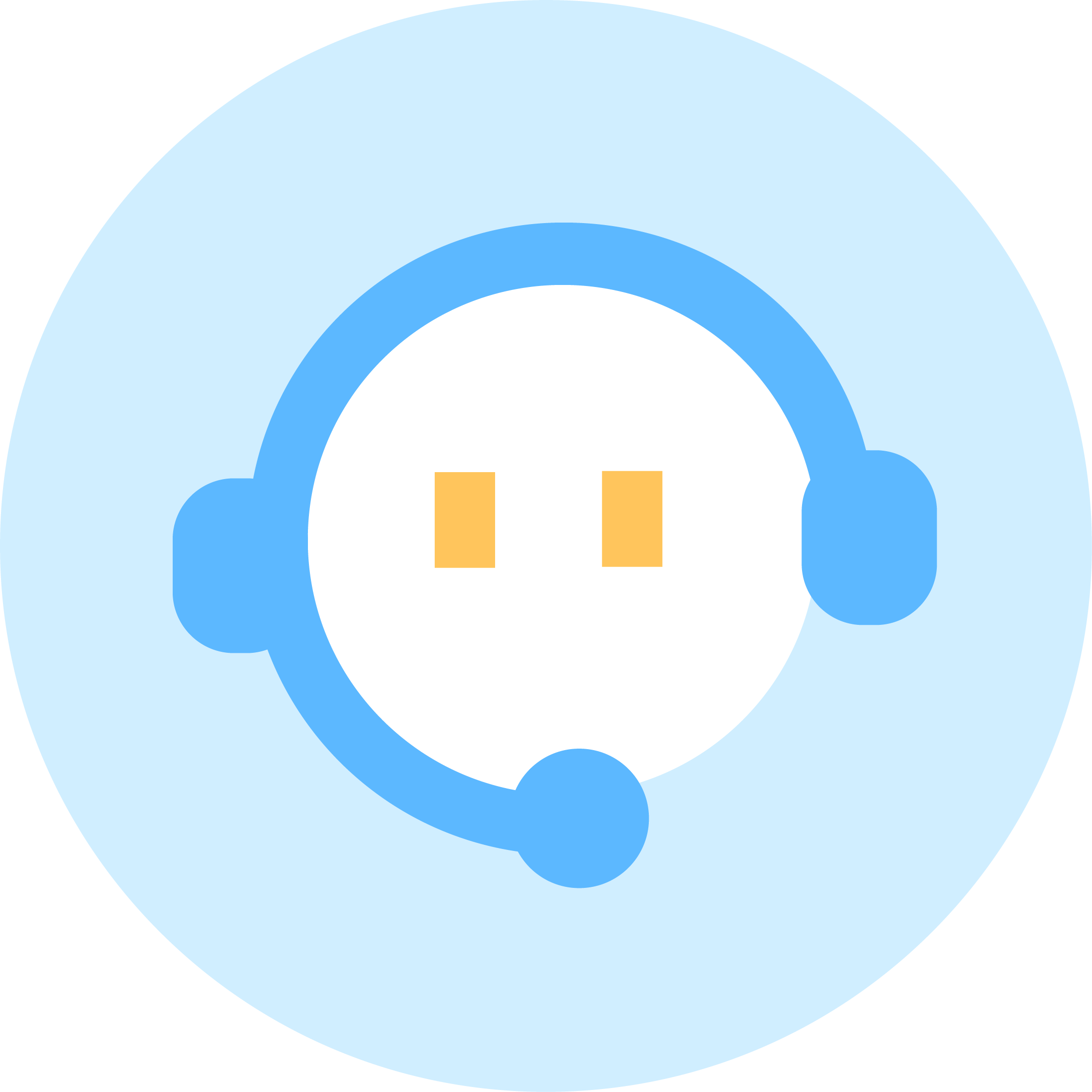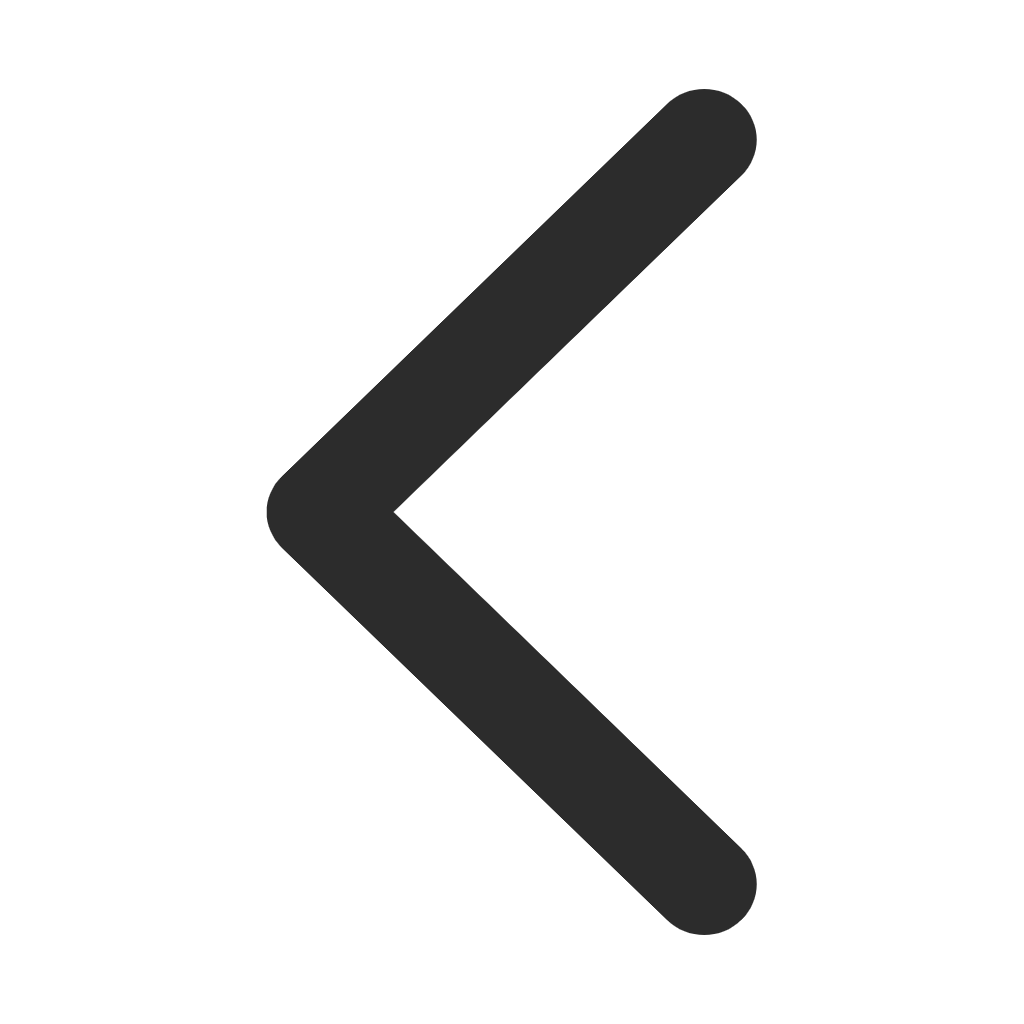SolidWorks 實用教程 第9 章 裝配體設計
聲明:您必須遵守我們的協議,如果您下載了該資源行為將被視為對《電天下賬號管理規范》全部內容的認可,本網站資源來自原創,僅供用于學習和交流,請勿用于商業用途。如有侵權、不妥之處,請舉報本資源,我們將及時審核處理!
SolidWorks 實用教程 第9 章 裝配體設計
SolidWorks 實用教程 第9 章 裝配體設計
文本預覽
第9章 裝配體設計 ·109·
9.2:裝配體檢查
9.2.1 案例介紹及知識要點
對如圖9-93所示的鏈輪組件進行干涉檢查并修復。
圖 9-93干涉檢查
知識點
? 干涉檢查
? 裝配體中編輯零部件
9.2.2 操作步驟
<1> 打開裝配體
打開光盤中的“第9章/裝配體檢查/干涉檢查/鏈輪組件”·110· SolidWorks實用教程
<2> 干涉檢查
切換到【評估】工具欄,單擊【干涉檢查】 按鈕,彈出【干涉檢查】屬性管理器對
話框,單擊【計算】按鈕,如圖9-94所示。
圖9-94 干涉檢查
<3> 查看干涉位置
單擊【結果】選項組下的目錄 ,可以顯示干涉的零件,如圖9-95所示,干涉1和干
涉2都為軸承和軸干涉,干涉3和干涉11都為鍵和頂絲干涉,干涉4和干涉12都為軸和
鏈輪,干涉5和13干涉都為鏈輪和鍵,干涉6和干涉14都為鏈輪和頂絲,干涉7、干涉8、
干涉9和干涉10都為連接板和螺栓干涉。
圖9-95 檢查干涉位置
<4> 忽略干涉
在【結果】選項組下的文本框中選中“螺栓和連接板的4個干涉、頂絲和鏈輪的2個
干涉”,單擊【忽略】按鈕,單擊【確定】 按鈕。如圖9-96所示第9章 裝配體設計 ·111·
圖9-96 忽略干涉
<5> 打開干涉零件
在 FeatureManager 設計樹中展開“軸組件”特征樹,單擊“軸”,在關聯菜單中單擊
【打開零件】 按鈕。如圖9-97所示
圖9-97 查看干涉零件
<6> 修改干涉問題
雙擊軸,顯示軸的直徑為“36”,的確與直徑為“35”的孔干涉,所以修改軸的直徑為
“35”,如圖9-98所示,單擊【重新建模】 按鈕并回車,單擊【確定】 按鈕,單擊【保
存】 按鈕,保存修改的零件,單擊【關閉】 按鈕,在對話框單擊【是】按鈕。·112· SolidWorks實用教程
圖9-98 修改干涉問題
<7> 再次干涉檢查
單擊【干涉檢查】 按鈕,彈出【干涉檢查】屬性管理器對話框,如圖 9-99 所示,
單擊【計算】按鈕,在【結果】選項組下顯示“無干涉”,說明修改成功, 單擊【確定】
按鈕,單擊【保存】 按鈕。
圖9-99 再次干涉檢查
<8> 保存文件
至此,完成“鏈輪組件”的干涉修復,按Ctrl+S保存文件。第9章 裝配體設計 ·113·
9.3:裝配體演示
9.3.1 案例介紹及知識要點
對鏈輪組件進行爆炸,如圖 9-101 所示,并對鏈輪裝配體進行 1/4 剖切,如圖 9-102
所示。
圖 9-101 生成爆炸·114· SolidWorks實用教程
圖9-102 生成等軸測剖切
知識點
? 裝配體特征
? 爆炸視圖
? 爆炸直線草圖
9.3.2 操作步驟
<1> 打開裝配體
打開光盤中的“第9章/裝配體演示/爆炸,四分之一剖/鏈輪組件”。
<2> 打開配置管理器
單擊【ConfigurationManager】 標簽,切換到配置管理器,如圖9-103所示。
圖9-103 打開配置管理器
<3> 添加配置
右擊裝配體名稱,從快捷菜單中選擇【添加配置】 命令,彈出【添加配置】屬性
管理器對話框,在【配置名稱】文本框中輸入“爆炸”, 單擊【確定】 按鈕,如圖9-104
所示。第9章 裝配體設計 ·115·
圖9-104 添加配置
<4> 添加爆炸視圖
右擊“爆炸”配置名稱,從快捷菜單中選擇【新爆炸視圖】 命令,如圖9-105所示。
圖9-105 添加爆炸視圖
<5> 爆炸“螺栓”零件
單擊四個“螺栓”,拖動螺栓X軸的操縱桿,拖到合適的位置,如圖9-106所示。
圖9-106 爆炸“螺栓”零件
<6> 爆炸“鏈輪”子裝配體
取消選中【選擇子裝配體中的零件】復選框,選擇“鏈輪”,單擊“鏈輪”的 X軸的
操縱桿,在【爆炸距離】 文本框中輸入“100”,單擊【應用】按鈕,如有必要,單擊·116· SolidWorks實用教程
【反向】 按鈕,單擊【應用】按鈕,并單擊【完成】按鈕,如圖9-107所示。
圖9-107 爆炸“鏈輪”零件
<7> 爆炸“鏈輪子裝配體’和“鍵”
爆炸的另一個鏈輪,在【爆炸距離】 文本框中輸入“200”,單擊【完成】按鈕,
如圖9-108所示。
圖9-108 爆炸“鏈輪子裝配體”
爆炸的兩個“鍵”,在【爆炸距離】 文本框中輸入“100” 單擊【完成】按鈕,如
圖9-109所示。
圖9-109 爆炸“鍵”
<8> 爆炸“軸承”和“擋圈”第9章 裝配體設計 ·117·
選中【拖動后自動調整零部件間距】復選框,選擇 “軸承”和“擋圈”,在【爆炸距
離】 文本框中輸入“110”,單擊【應用】按鈕,拖動滑標來調整軸承和擋圈的距離,
使它們在合適的位置,單擊【完成】按鈕,如圖9-110所示。
圖9-110 爆炸軸承和擋圈
<9> 重新編輯鏈輪的爆炸距離
由于爆炸軸的時候與鏈輪相交,在實際情況下不可能出現這種情況,所以需要調整鏈
輪的距離來防止與軸相交。
雙擊如圖9-111所示的爆炸距離,進入編輯步驟2的狀態中,在【爆炸距離】 文本
框中輸入“420”,單擊【應用】按鈕,單擊【完成】按鈕。
圖9-111 重新編輯鏈輪的爆炸距離
<10> 爆炸軸組件
選中“軸組件”,單擊X軸的操縱桿,在【爆炸距離】 文本框中輸入“280”, 取
消選中【選擇子裝配體的零件】復選框,單擊【應用】按鈕,如有必要,單擊【反向】·118· SolidWorks實用教程
按鈕,單擊【完成】按鈕,如圖9-112所示。
圖9-112 爆炸軸組件
<11> 應用子裝配體爆炸
選中“軸組件”,單擊【重新使用自裝配體爆炸】按鈕。如圖9-113所示
圖9-113 應用子裝配體爆炸
<12> 爆炸“鏈輪”子裝配體
9.2:裝配體檢查
9.2.1 案例介紹及知識要點
對如圖9-93所示的鏈輪組件進行干涉檢查并修復。
圖 9-93干涉檢查
知識點
? 干涉檢查
? 裝配體中編輯零部件
9.2.2 操作步驟
<1> 打開裝配體
打開光盤中的“第9章/裝配體檢查/干涉檢查/鏈輪組件”·110· SolidWorks實用教程
<2> 干涉檢查
切換到【評估】工具欄,單擊【干涉檢查】 按鈕,彈出【干涉檢查】屬性管理器對
話框,單擊【計算】按鈕,如圖9-94所示。
圖9-94 干涉檢查
<3> 查看干涉位置
單擊【結果】選項組下的目錄 ,可以顯示干涉的零件,如圖9-95所示,干涉1和干
涉2都為軸承和軸干涉,干涉3和干涉11都為鍵和頂絲干涉,干涉4和干涉12都為軸和
鏈輪,干涉5和13干涉都為鏈輪和鍵,干涉6和干涉14都為鏈輪和頂絲,干涉7、干涉8、
干涉9和干涉10都為連接板和螺栓干涉。
圖9-95 檢查干涉位置
<4> 忽略干涉
在【結果】選項組下的文本框中選中“螺栓和連接板的4個干涉、頂絲和鏈輪的2個
干涉”,單擊【忽略】按鈕,單擊【確定】 按鈕。如圖9-96所示第9章 裝配體設計 ·111·
圖9-96 忽略干涉
<5> 打開干涉零件
在 FeatureManager 設計樹中展開“軸組件”特征樹,單擊“軸”,在關聯菜單中單擊
【打開零件】 按鈕。如圖9-97所示
圖9-97 查看干涉零件
<6> 修改干涉問題
雙擊軸,顯示軸的直徑為“36”,的確與直徑為“35”的孔干涉,所以修改軸的直徑為
“35”,如圖9-98所示,單擊【重新建模】 按鈕并回車,單擊【確定】 按鈕,單擊【保
存】 按鈕,保存修改的零件,單擊【關閉】 按鈕,在對話框單擊【是】按鈕。·112· SolidWorks實用教程
圖9-98 修改干涉問題
<7> 再次干涉檢查
單擊【干涉檢查】 按鈕,彈出【干涉檢查】屬性管理器對話框,如圖 9-99 所示,
單擊【計算】按鈕,在【結果】選項組下顯示“無干涉”,說明修改成功, 單擊【確定】
按鈕,單擊【保存】 按鈕。
圖9-99 再次干涉檢查
<8> 保存文件
至此,完成“鏈輪組件”的干涉修復,按Ctrl+S保存文件。第9章 裝配體設計 ·113·
9.3:裝配體演示
9.3.1 案例介紹及知識要點
對鏈輪組件進行爆炸,如圖 9-101 所示,并對鏈輪裝配體進行 1/4 剖切,如圖 9-102
所示。
圖 9-101 生成爆炸·114· SolidWorks實用教程
圖9-102 生成等軸測剖切
知識點
? 裝配體特征
? 爆炸視圖
? 爆炸直線草圖
9.3.2 操作步驟
<1> 打開裝配體
打開光盤中的“第9章/裝配體演示/爆炸,四分之一剖/鏈輪組件”。
<2> 打開配置管理器
單擊【ConfigurationManager】 標簽,切換到配置管理器,如圖9-103所示。
圖9-103 打開配置管理器
<3> 添加配置
右擊裝配體名稱,從快捷菜單中選擇【添加配置】 命令,彈出【添加配置】屬性
管理器對話框,在【配置名稱】文本框中輸入“爆炸”, 單擊【確定】 按鈕,如圖9-104
所示。第9章 裝配體設計 ·115·
圖9-104 添加配置
<4> 添加爆炸視圖
右擊“爆炸”配置名稱,從快捷菜單中選擇【新爆炸視圖】 命令,如圖9-105所示。
圖9-105 添加爆炸視圖
<5> 爆炸“螺栓”零件
單擊四個“螺栓”,拖動螺栓X軸的操縱桿,拖到合適的位置,如圖9-106所示。
圖9-106 爆炸“螺栓”零件
<6> 爆炸“鏈輪”子裝配體
取消選中【選擇子裝配體中的零件】復選框,選擇“鏈輪”,單擊“鏈輪”的 X軸的
操縱桿,在【爆炸距離】 文本框中輸入“100”,單擊【應用】按鈕,如有必要,單擊·116· SolidWorks實用教程
【反向】 按鈕,單擊【應用】按鈕,并單擊【完成】按鈕,如圖9-107所示。
圖9-107 爆炸“鏈輪”零件
<7> 爆炸“鏈輪子裝配體’和“鍵”
爆炸的另一個鏈輪,在【爆炸距離】 文本框中輸入“200”,單擊【完成】按鈕,
如圖9-108所示。
圖9-108 爆炸“鏈輪子裝配體”
爆炸的兩個“鍵”,在【爆炸距離】 文本框中輸入“100” 單擊【完成】按鈕,如
圖9-109所示。
圖9-109 爆炸“鍵”
<8> 爆炸“軸承”和“擋圈”第9章 裝配體設計 ·117·
選中【拖動后自動調整零部件間距】復選框,選擇 “軸承”和“擋圈”,在【爆炸距
離】 文本框中輸入“110”,單擊【應用】按鈕,拖動滑標來調整軸承和擋圈的距離,
使它們在合適的位置,單擊【完成】按鈕,如圖9-110所示。
圖9-110 爆炸軸承和擋圈
<9> 重新編輯鏈輪的爆炸距離
由于爆炸軸的時候與鏈輪相交,在實際情況下不可能出現這種情況,所以需要調整鏈
輪的距離來防止與軸相交。
雙擊如圖9-111所示的爆炸距離,進入編輯步驟2的狀態中,在【爆炸距離】 文本
框中輸入“420”,單擊【應用】按鈕,單擊【完成】按鈕。
圖9-111 重新編輯鏈輪的爆炸距離
<10> 爆炸軸組件
選中“軸組件”,單擊X軸的操縱桿,在【爆炸距離】 文本框中輸入“280”, 取
消選中【選擇子裝配體的零件】復選框,單擊【應用】按鈕,如有必要,單擊【反向】·118· SolidWorks實用教程
按鈕,單擊【完成】按鈕,如圖9-112所示。
圖9-112 爆炸軸組件
<11> 應用子裝配體爆炸
選中“軸組件”,單擊【重新使用自裝配體爆炸】按鈕。如圖9-113所示
圖9-113 應用子裝配體爆炸
<12> 爆炸“鏈輪”子裝配體
SolidWorks 實用教程 第9 章 裝配體設計的相關資源推薦
會員專享
開通會員
升級會員獲取海量資源免費下載
會員免費下載
5D幣 購買
上傳資源賺收益
格式:pdf
瀏覽:233
收藏:0
瀏覽:233??|??
收藏:0
上傳時間:2016-08-03
大小:1.4MB
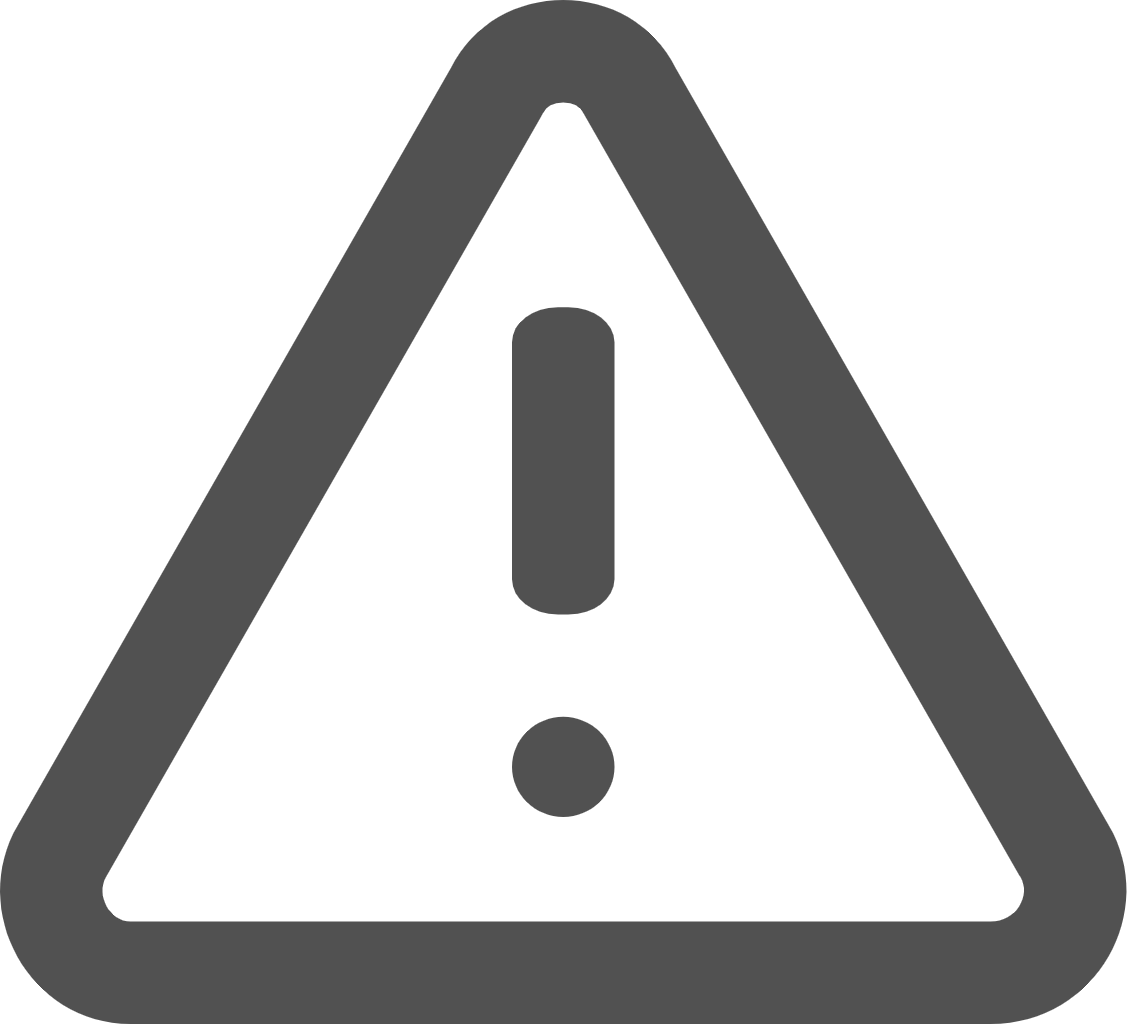 舉報
舉報作者相關作品
排名
昵稱
瓦特值
熱門標簽